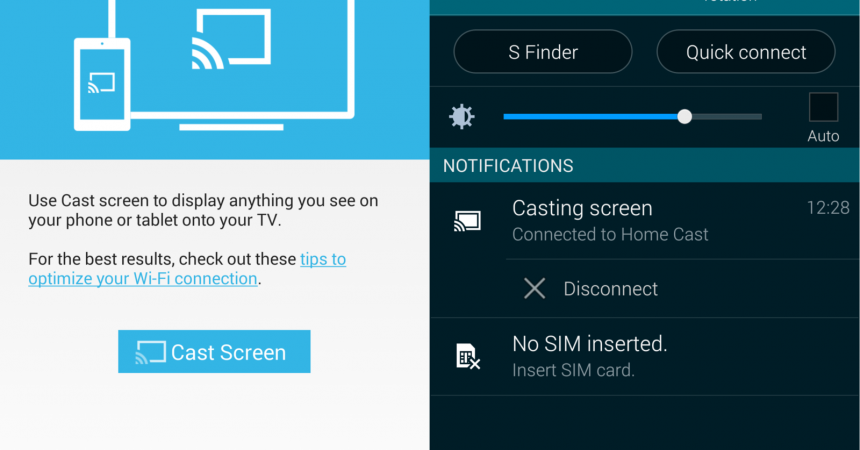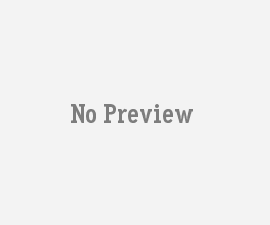په Android کې د سکرین میروارینګ سره یو نظر
د ګوګل ټیکنالوژۍ له لارې د کومې انټرنیټي وسیلې د عکس عکس کولو لپاره د ګوګل د وړتیا اعلان د ډیرو خلکو خوښي وخوړله. د مختلف اسیرابو وسایل د دې اسټرالین کاسټ کولو لپاره مختلف وسیلې لري. مثلا:
- د Google ګوګل او د Nexus وسیله د Android کټکټ پلیټ فارم سره کولی شي د عملیاتي سیسټم له لارې د دوی اسڪرين کیدنه وکړي
- د پورته یادونه شوي آلات کولی شي د Google Play Services 5.0 ته تازه معلومات ورکړي
- د هغو تجهیزاتو لپاره چې د Android په تعدیل شوي نسخه کې روان دي، د نوی Chromecast غوښتنلیک د سکرین عکس اخیستنې لپاره کارول کیدی شي
د Chromecast اوسني نسخه اوس هم د بیټا نسخه ده، نو بیا هم د هغې سره "د دې سره" په پړاو کې. دلته د ساکس انټرینټ او د Chromecast اپلیکیشن له الرې د سکرین په څیر عکس العمل څنګه یو چټک نظر دی.
سکرین د سټارډ اندریو له لارې عکس اخلي
هغه وسايل چې اوس مهال د اسرائيلي عکس العملونو لخوا ملاتړ کيږي لاندې دي:
- د سیمسنگ ګلیګی S4 د ګوګل لوبې نسخه
- Nexus 4
- Nexus 5
- Nexus 7
- د HTC One M7 د ګوګل لوبې نسخه
د Google ګوګل خپور یا د Android L یا KitKat پر مخ روان وي Nexus وسایط د سکرین عکس اخیستنې په اسانۍ سره اسانه وخت ولري:
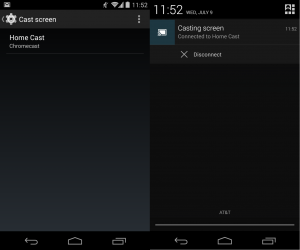
- 1 پړاو. ډاډ ترلاسه کړئ چې ستاسو Chromecast فعال دی، دا ستاسو د تلویزیون سره تړل شوی، او دا هر څه د ورته وین فای شبکې الندې روان دي.
- 2 پړاو. د ډیزاین ترتیبات کلیک وکړئ، نمونه انتخاب کړئ، بیا د کاسټ اسد انتخاب کړئ.
- د دې مرحلې د ترسره کولو وروسته، ستاسو وسیله باید د هر Chromecast تجهیزاتو لیست چې په هغه شبکه کې چې تاسو یې ورسره نښلولی وي شتون لري.
- 3 پړاو. د هغه وسیله نوم ټک وکړئ چې تاسو یې غواړئ ستاسو پردې عکس وټاکئ
د دې دریو ساده ګامونو ترسره کولو وروسته، تاسو باید وتوانیږئ چې خپل د Android اسڪرين سکرین په هغه وسیله چې تاسو یې غوره کړې (وګورئ، د تلویزیون لپاره). یو خبرتیا به دوام وکړي چې تاسو ته خبر درکړي چې ستاسو د انټرنیټ آلې د دې مشخص Chromecast تجهیزاتو سره تړلې ده. تاسو کولی شئ د خبرتیا ترتیبونو یا د مینځلو کولو لپاره دا خبرتیا وپلټئ.
تاسو کولی شئ خپل وسایل په اړیکه کې لرې وساتئ په ساده ډول د خپل خبرتیا پینټ وګورئ، د چټک سیسټمونو ماتولو، او د کاسټ سکرین په کلیک کولو سره.
د Chromecast اپلیکیشن له لارې سکرین کیدنه
هغه وسایط چې اوس مهال د Chromecast د سکرین د عکسونو لخوا ملاتړ کیږي لاندې دي:
- د HTC One M7
- LG G Pro 2
- د دويمې درجې G2
- د دويمې درجې G3
- سامسونگ Galaxy يادونه 3
- سامسونگ Galaxy يادونه 10
- سامسنګ Galaxy S4
- سامسنګ Galaxy S5
دلته د Chromecast ایپ په کارولو سره ستاسو د انټرنیټ وسایلو عکس العمل څرنګوالي په اړه یو طرزالعمل دی:
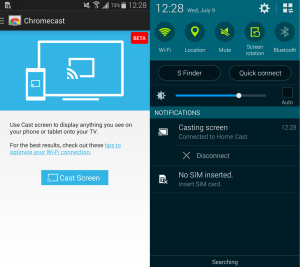
- 1 پړاو. ډاډ ترلاسه کړئ چې ستاسو Chromecast فعال دی، دا ستاسو د تلویزیون سره تړل شوی، او دا هر څه د ورته وین فای شبکې الندې روان دي.
- 2 پړاو. د Chromecast اپوپ پرانیسته.
- 3 پړاو. ډیری ډیری د سکرین په ښی خوا کې موندل شوی، بیا د کاسټ سکرین په کلیک وکړئ. بل سکرین به ښکاره شي، او تاسو باید د کاسټر سکرین بیا کلیک وکړئ.
- 4 پړاو. تاسو به وغوښتل شي چې د Chromecast تجهیز انتخاب کړئ چیرې چې غواړئ ستاسو سکرین په نښه شي.
د دودیز اسیرین عکس العمل سره ورته، یو خبرتیا به په منظمه توګه ښکاره کړي چیرې چې تاسو کولی شئ په ساده توګه د تڼۍ ماتولو سره تاسو خپل کنټرول وټاکئ. تاسو کولی شئ د Chromecast اپلیټ څخه کار واخلئ.
پریکړه
ځکه چې دا د Chromecast یواځی بی بی دی، نو یواځې یو څو شمیر وسایل شتون لري چې کوالی شي د فیصله کولو هڅه وکړي. د هغو وسایطو لپاره چې په لیست کې شامل نه دي، تاسو کولی شئ د Chromecast خورا خورا نوي نسخه وټاکئ ترڅو تاسو خپل سکرین بدل کړئ.
د ساکس انډرن یا Chromecast کارول به د سکرین د عکس اخیستلو تجربې له مخې تاسو ته کوم توپیر درکړي. دواړه طریقې به تاسو ورته ورته وړاندیزونه وړاندې کړي.
د Chromecast د سکرین عکس اخیستنه یو ډیر ښه خصوصیت دی چې تاسو باید په واقعیت کې هڅه وکړئ، په ځانګړي توګه که تاسو یو داسې وسیله لرئ چې د شبکې سره تړل کیدی شي (لکه ټلویزون).
ایا تاسو د Chromecast نوی سکرین عکس اخیستنه هڅه کړې؟ ایا تاسو د هغې ځانګړتیاوې خوښولې؟
SC
[embedyt] https://www.youtube.com/watch?v=Tf0KtpOXxyQ[/embedyt]